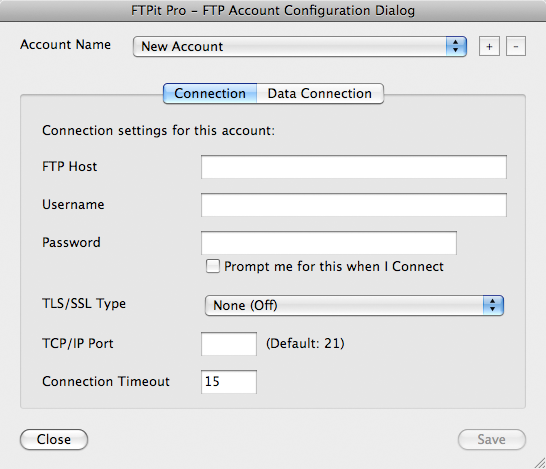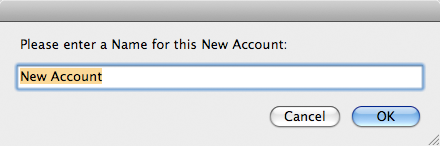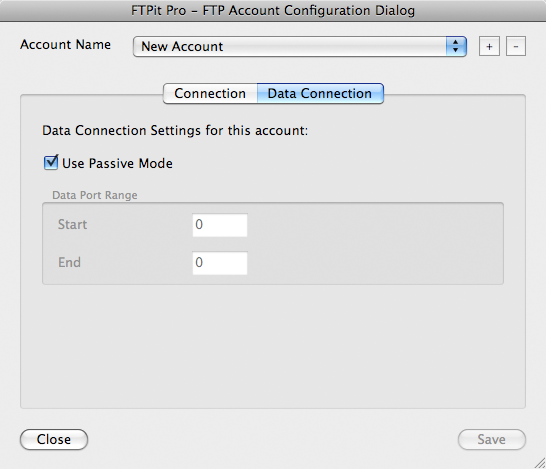Introduction
Download Example File
Account Setup
In order to connect to FTP Servers, you need to set up accounts for them. Click the “Account Setup” button which calls the “Edit Accounts” script. This script opens the Account Configuration Dialog using the FTPit_ConfigureAccount function.
Need more information about working with accounts or how to automate account creation?
See the Account Configuration section of the documentation for more information.At the top of this dialog, you will see a list of Account Names. If you have not created a new account yet, press the “+” button.
- The FTP Host is the full domain name or IP address of the FTP Server you want to connect to.
- The Username and Password are what you need to connect to the Server. If you don’t want to store your Password, you can optionally click the “Prompt me for this when I Connect” checkbox to have the plug-in ask you each time.
- If your FTP Server requires SSL/TLS connections, you can adjust that setting. Typically the “After Connect” setting would be used if your FTP Server requires you to connect on the default TCP/IP Port 21. Alternatively, if your FTP Server requires you to connect on an alternate TCP/IP Port, the “Before Connect” setting would be used. This may vary depending on the FTP Server.
- The TCP/IP Port field is where you define an alternate port to connect on. Leaving this field blank uses the default port 21.
- Finally, the Connection Timeout lets you define how long FTPit Pro should wait for a response from your FTP Server before giving up.
On this tab, you can specify whether or not you need to connect to your FTP Server with Passive connections. This setting is on by default because most people are behind firewalls and you typically need to use Passive Mode when you are behind a firewall. Unchecking the “Use Passive Mode” checkbox enables the Data Port Range settings. Again, these settings help you configure the plug-in for use behind a firewall. Your firewall documentation should help you in configuring these settings.

/Transfer File (Script Steps).png)