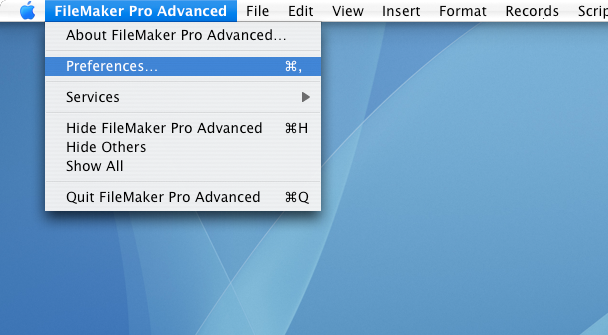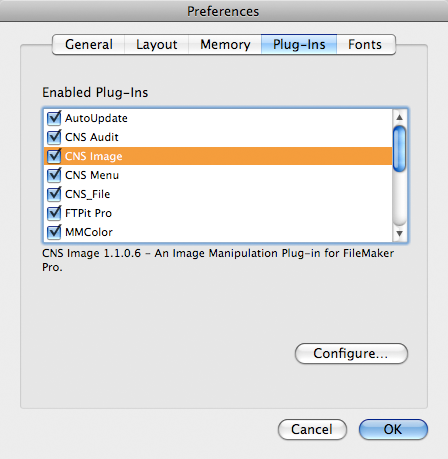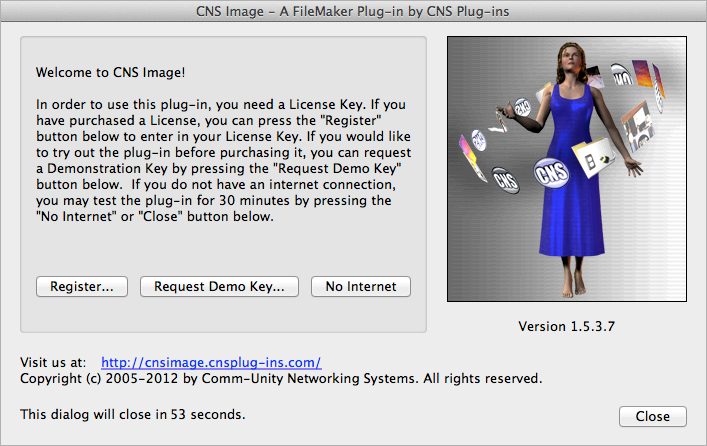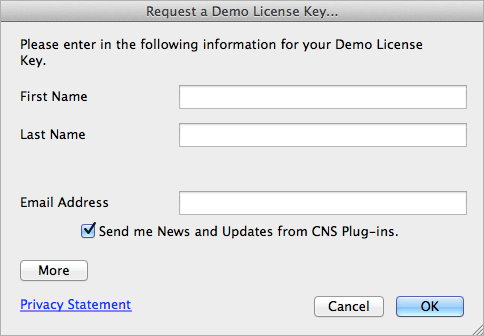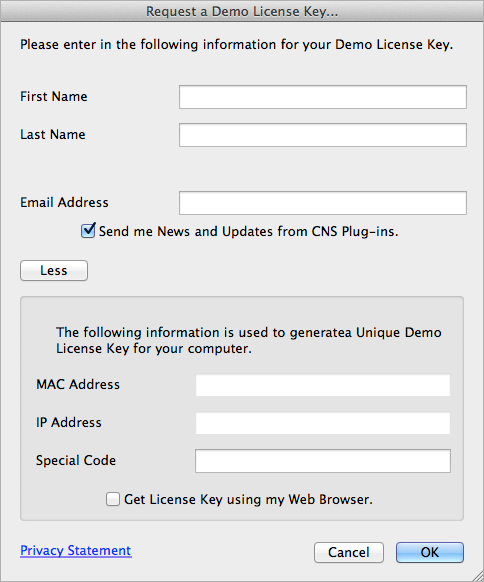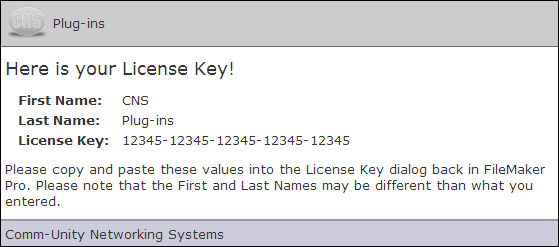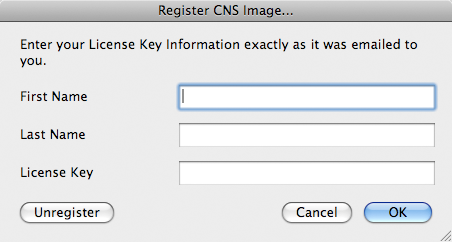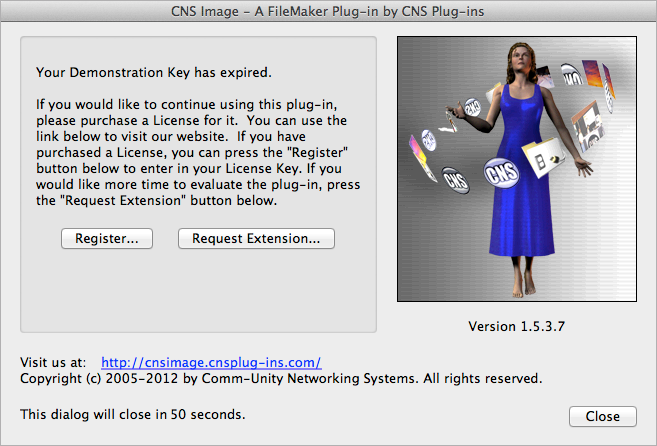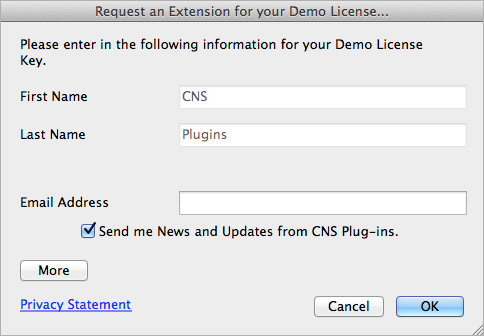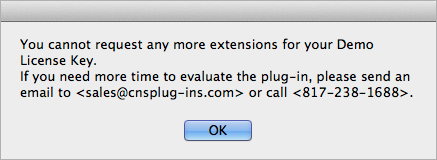Get a Demo Key
Now the plug-in is installed, you can either get a free demo key to evaluate the
plug-in with, or if you have purchased a license key, skip this section and go to
the Configure section
A free demo key allows you to evaluate the plug-in for 30 days to make sure it will work
for your needs. A demo key is not required in order to evaluate the plug-in, however,
when no demo key is used, the plug-in will timeout after 30 minutes of use.
The following sections are on this page:
Request a Demo Key
To request a demo key, you will be prompted to do so the first time you use the plug-in after opening FileMaker, or you can do so by opening the Configuration Dialog.To get a demo key on Mac OSX via the Configuration Dialog, go to the “FileMaker Pro” menu, and then select “Preferences”. This will bring up FileMaker Pro’s “Preferences” dialog.
Next, click on the “Plug-ins” tab, which should give you a dialog as shown. Now,
select the plug-in name and click the “Configure” button or double-click the plug-in
name which would normally open the plug-in’s Configuration Dialog, but in this case,
it will prompt you to get a demo key first.
Now you will be presented with the Welcome Dialog as shown in the image. This dialog
gives you the option to get a demo key by pressing the “Request Demo Key” button. If
you do not wish to get a demo key, pressing the “No Internet” or “Close” buttons will
continue to the Configuration Dialog and allow you to use the plug-in for 30 minutes
before it times out.
After pressing the “Request Demo Key” button, the “Request a Demo License Key” dialog
will appear. Enter your First Name, Last Name, and optionally your email address,
then press the OK button. The plug-in will now retrieve a demo key from our servers
and register the plug-in with it.
If you successfully get a demo key and would like to set the default preferences, you can continue to Configure section. If an error occurred while getting a demo key, continue reading below.
If you successfully get a demo key and would like to set the default preferences, you can continue to Configure section. If an error occurred while getting a demo key, continue reading below.
Issues when Requesting a Demo Key
If you get an error message while requesting a demo key, click the “More” button
in the bottom left corner of the “Request a Demo License Key” dialog.
Next, at the bottom of the dialog, place a check mark in the box to “Get License Key
using my Web Browser”. Make sure the First Name, Last Name, and optionally the email
address fields are filled in and click the OK button.
Your web browser should now open and present you with the demo key and names.
Now, copy and paste the First Name, Last Name, and License Key data from your web
browser back into the Register dialog in FileMaker Pro.
Demo Key has Expired
If you have used the demo license past the 30 day demo period, the plug-in will
alert you that your demo key has expired. To continue using the plug-in, please purchase a license. If you need more time to evaluate the plug-in, click the “Request Extension” button.If you click the “Close” button on this dialog, the plug-in will no longer function
until FileMaker is restarted and a purchased license key is entered into the plug-in.
The Configuration Dialog is still accessible even if the plug-in is no longer functioning due to demo key expiration.
The Configuration Dialog is still accessible even if the plug-in is no longer functioning due to demo key expiration.
If you clicked the “Request Extension” button, a new dialog opened where you can
enter your First Name, Last Name, and optionally your Email Address, then click the
OK button. If an error occurs while getting an extension, click the “More” button
as described in the Issues when Requesting a Demo Key section above.