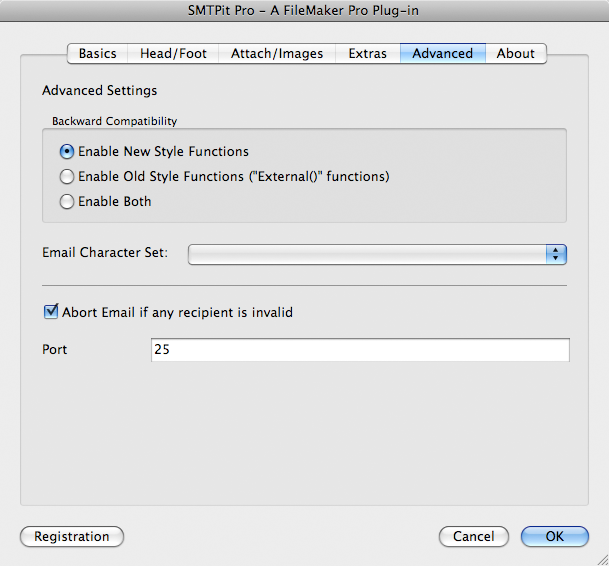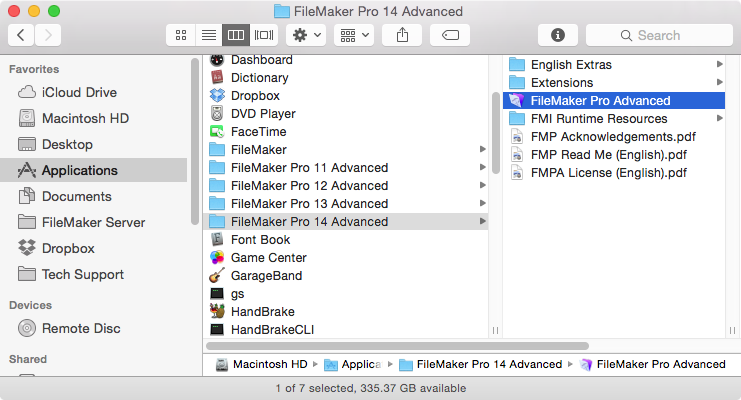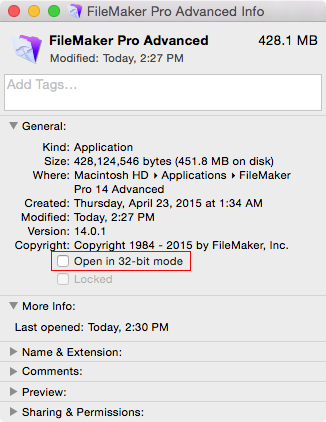Frequently Asked Questions
How can I ask for a return or read receipt?
“Asking” for a return receipt (also known as a read receipt) is nothing more than adding an extra email header to your email. If you looked at the “full email headers” of an email that asks for a return receipt, you would see something like this:
Disposition-Notification-To: “Frank Smith” frank@thesmiths.com
To add that email header to an email you send with SMTPit Pro, all you need to do is use the “SMTPit_AddEmailHeader” function like this:
SMTPit_AddEmailHeader(“Disposition-Notification-To=‘Frank Smith’ frank@thesmiths.com”)
Note, the equals sign ( = ) is used in the calculation, but when viewed in the recipient’s email, you will see a colon ( : ).
Also note, a return receipt may not always work. This relies on the recipient’s email client to send the receipt email. Some email clients will ask the user if they want to send the receipt email, while others may simply ignore the header, so it is possible you may not always get the receipt email depending on the recipient.
Permalink | TopWhat does Relaying Denied mean?
- Relaying Denied
- Relay Not Allowed
- Relaying is Prohibited
- We do not relay
- Unable to relay
This error is a very common error which comes from the mail server you are trying to send email through. Your mail server has an unsolicited email (SPAM) protection scheme enabled which is giving you this error. In the most general cases, a mail server will not allow you to send email through it if it does not “know” either the To or the From email address. What I mean by “know”, is a mail server “knows” an email address if the email account for that email address is in that mail servers configuration files. Another way to put it is a mail server named “mail.dinosaur.com” would “know” the email address “bob@dinosaur.com”, but would not “know” the email address “frank@flower.com”.
Since the most common use of SMTPit is to send email to someone on the internet (instead of someone on your local mail server), the To email address is most likely not going to be “known” by your mail server. So, the first place to check in your database is what you are using as a From email address. Make sure that you are using a From email address that is associated with the SMTP Host you are connecting to (and that everything is spelled correctly).
If everything is correct, then there are some other things you can try. Some mail servers are a little more sophisticated than this and require extra things from you to make sure that you are allowed to send email. This is usually in the form of authenticating or “logging in” to your mail server. SMTPit Pro and classic SMTPit 3.0 have the ability to authenticate with your mail server. All you have to do is set the Authentication Type to something other than “None” and fill in your username and password. If you do not know the authentication type, you can either use the “Auto” type (only in SMTPit Pro), or contact your mail server administrator to find out the correct settings. After authenticating with your mail server, it should allow you to send email.
Why are my Apostrophes and Quotes being turned into other characters or disappear from my emails?
If you are having any sort of problem with Single Quotes, Double Quotes, or Apostrophes being changed into some other character or completely disappearing from your emails, the answer is most likely “Smart Quotes”. These so-called “Smart Quotes” turn normal quotes into fancy quotes that appear to curve inwards around quoted text. However, FileMaker’s Smart Quotes overwrite the character positions of other normal characters and therefore do not export well. Since the plug-in has no way of knowing if your database has “Smart Quotes” enabled, it has no way of knowing if the “Smart Quote” character positions in your email should be considered as quotes or should be considered as the actual characters at those character positions.
So, you should always turn off “Smart Quotes” in your database when you will be sending emails from it (or doing anything else where you might be exporting the data from FileMaker). Turning off Smart Quotes is very easy.
Go to FileMaker’s “File” Menu, select “File Options”, and then select the “Text” Tab. Un-check the “Use Smart Quotes” checkbox and press the “OK” button. After turning off “Smart Quotes”, you may have to retype some quotes in your fields in some rare situations to make them stop being “smart”.
Permalink | TopWhat does ERROR: Send: 500 ESocketException: Error 10053 mean?
This error means the plug-in was unable to connect to your mail server. This is most likely caused by port 25 (or another port you use to connect to your mail server) being blocked by Anti-Virus or Firewall software.
There has been an increase in this error due in part to a lot of people using McAfee Anti-Virus software. An update to the software enables port blocking for that port, so it must be configured to allow the plug-in (or actually FileMaker) to send email. If you are using McAfee, please disabled port blocking on that port for FileMaker. When doing so, make sure the .exe filename added to the exception list is spelled exactly the same as the FileMaker Pro.exe (or FileMaker Developer.exe) found in the FileMaker directory.
If you are not using McAfee, check to make sure any other Anti-Virus or Firewall software between the plug-in and the mail server is not blocking port 25.
Instructions for allowing the plug-in to send email through McAfee: *Please note, these were given to us from a customer and we have not tested these, so if they are not entirely correct, please contact McAfee for more information.
- Open up the VirusScan Console and click on Access Protection
- Check the ‘Prevent mass mailing worms from sending mail’ checkbox and click on Edit
- At the bottom, under ‘Excluded Processes’ type in the Filemaker executable name. For Pro it’s: FileMaker Pro.exe. For Developer it’s FileMaker Developer.exe. Excluded Processes are separated by commas with NO spaces, are probably case sensitive, and do not require quotation marks around process names with spaces.
How do I turn on the Old Style Functions in the Pro plug-ins?
As of v5.1.0, Backward Compatibility has been removed from SMTPit Pro.
If you want to upgrade from a Classic plug-in to a Pro plug-in, but not rewrite your scripts right away (from the old classic syntax), you can turn on the Backward Compatibility option. We highly suggest updating your scripts to the Pro functions as this option is just meant to be a temporary solution until scripts can be updated. This option may be removed in the future depending on changes in future versions of FileMaker and the plug-in. See the Porting Guide for more information on updating your scripts..
Note
The backward compatibility option does not work under all versions of FileMaker.Mac
Works: FileMaker 7–13
Does not Work: FileMaker 14 and higher (32-bit and 64-bit), FileMaker Pro 11.0v1 (update to 11.0v4)Windows
Works: FileMaker 7–13, FileMaker 14 32-bit
Does not Work: FileMaker 14 64-bitConfiguration Dialog
To turn this option on via the configuration dialog, open FileMaker and go to the FileMaker Menu (on Mac) or Edit (on Windows), Preferences, Plug-ins tab, double-click the plug-in name, and select the Advanced tab. Finally, select “Enable Old Style Functions”. Next, click OK on all the dialogs, and then restart FileMaker. Your scripts that were written for the old plug-in will now continue to work with the Pro plug-in.
Function
You can also set the backward compatibility option via script using the “SMTPit_Configure” function. The “UseOldFunctions” preference controls whether the Old Style functions are enabled, and by default it is disabled. This preference is a boolean value, so it has a value of 0 by default.
In order to enable backward compatibility (e.g. turn on the old style functions), use the Configure function to set the “OldStyleFunctions” preference to 1. For example:
SMTPit_Configure( “Set”; “UseOldFunctions”; 1 )Calling this function is the equivalent of setting the backward compatibility option in the configuration dialog. You will still need to restart FileMaker before the Old Style functions will appear in FileMaker.
You can also retrieve the current value of the preferences using the “Get” option and the name of the preference. For example:
Permalink | TopSMTPit_Configure( “Get”; “UseOldFunctions” )Every time I start my solution, the license agreement window pops up, how do I stop this?
When you register the plug-in, you must agree to the license agreement or you cannot register. If you are registering the plug-in every time your solution opens, then the license agreement is going to show every time. You can, however, add an extra parameter to the register function to automatically agree to the license and the window will never show. Add the fourth parameter to the Register function like this:
SMTPit_Register( “First Name” ; “Second Name” ; “License Key” ; “I Accept the License Agreement” )This is only needed for license holders who have World Licenses that have a startup script which registers the plugin every time the solution starts.
Important Note
All licenses (excluding the Developer license) save the registration to the computer, so registration only needs to be done once. If you use a startup script like this with a license other than the World license, you may inadvertently exceed your license using this parameter.
Permalink | TopCan I use the plug-in with Office365?
Yes! SMTPit Pro can send email through Office365. The settings below should allow you to work with your account, however, please be aware that you may need to have the SMTP protocol enabled for your account. Your mail server administrator should be able to help you with this. Also please note that you will need to enable two-step verification for your account and then create an app password for use with SMTPit Pro.
Host: smtp.office365.com
From Address: your full email address (username@your_domain.com)
Authentication Type: Login
Username: your full email address (username@your_domain.com)
Password: an App Password you have created
Port: 587
TLS/SSL Type: AfterConnect with TLS 1.2 or laterTo define the settings in the plug-in, you can either do so in the Configuration Dialog or in your scripting using the plug-in functions. Which location you use depends on how your database was programmed.
If you want to define the settings in your scripting, use a Set Field or Set Variable script step that uses the SMTPit_SetAuthentication and SMTPit_SetHost functions as the Calculated Result/Value. For example:
SMTPit_SetHost( "smtp.office365.com"; 587 ) & "¶" & SMTPit_SetAuthentication( "Login"; "username@your_domain.com"; "your app password"; "AfterConnect" )
Permalink | TopCan I send email through my MobileMe Account?
Yes! SMTPit Pro and MMEmail can send email through your Apple MobileMe account. This will not work with the classic SMTPit plug-in, as the connection requires SSL, which the classic plug-in does not support. The settings below will allow you to work with your MobileMe account.
Host: smtp.me.com
Permalink | Top
From Address: Your full email address
Authentication Type: Login
Username: Your MobileMe member name (without “@me.com” or “@mac.com”)
Password: Your MobileMe password
Port: 587
TLS/SSL Type: AfterConnectHow do I stop the Email Sent Successfully dialog from appearing?
There are two settings that can make the dialog appear. The first place is a setting in the preferences dialog. To access the preferences dialog, go to the Edit menu (on Windows) or the FileMaker menu (on Mac), Preferences, Plug-ins tab, double-click SMTPit Pro, Extras tab, and the After Send tab. Make sure the “Popup 'Email Sent Successfully” dialog check box is “unchecked”.
The other place it could be is in the SMTPit_Send function. Take a look at the function:
SMTPit_Send ( GetTranscript ; ShowResultDialog )
The first parameter is for a transcript which means if it is set to True, then the function will return the transcript of interaction between the plug-in and the mail server. The second parameter is the result dialog parameter. If set to True, it will show the Email Sent Successfully dialog. Check the second parameter of the function to make sure it is set to False. For example:
SMTPit_Send ( “True” ; “False” )
If there is a field name in place of the 2nd parameter like this:
SMTPit_Send ( “True” ; DB::ShowResult )
Then check that field and change the field data to False. Alternatively, you can also just remove the parameter if you never want to use it. Like this:
SMTPit_Send( “True” )
Permalink | TopWhy does =3D show up in the source code of my HTML emails?
What you are seeing is what is called “Quoted Printable Encoding”. It is a very old and common encoding and there shouldn’t be any modern email client that doesn’t understand it. What Quoted Printable Encoding does is it replaces any “High ASCII” character (characters codes greater than 127) into a form that looks like “=87”. Since the equals sign is part of that encoding, the equals sign also has to be encoded into “=3D”. (“3D” is the hexadecimal representation of the equals sign.)
If you believe this is the problem with your HTML, try putting an equals sign anywhere in the rest of the HTML code to make sure that the email is being properly decoded (put in something like “2 + 2 = 4”). When your email client shows the email to you, you should be able to see the equals sign just fine, but if you looked at the source, you would see that it was encoded as well. (In other words, the source should look like “2 + 2 =3D 4”, even though you don’t see the “3D” when the HTML is “rendered”.)
Permalink | TopHow can I change the X-Mailer header (or any other header) in the email I send?
It is very simply to change the X-Mailer header (or add a custom email header) in the email you send with SMTPit Pro. The function to do this is SMTPit_AddEmailHeader. To change the default X-Mailer, use something like:
SMTPit_AddEmailHeader(“X-Mailer=Your Database Name”)or you could completely remove the X-Mailer if you wanted:
SMTPit_AddEmailHeader(“X-Mailer=”)You can also add any email headers you want to your email using this method. All you have to do is give it the name of the header you want to add, followed by the equal sign (not a colon), followed by the value you want to show up in the email. For instance, if you wanted the email to have a header line that looked like this:
X-Company: My Company NameThen you would use the SMTPit_AddEmailHeader function like this:
SMTPit_AddEmailHeader( “X-Company=My Company Name”)In other words, the equals sign ( = ) is used in the calculation, but when viewed in the recipient’s email, you will see a colon ( : ).
Permalink | TopWhy does the plug-in not install in FileMaker on Windows?
If you have installed the plug-in and it does not show up in FileMaker Pro or if the plug-in will not enable properly, try the following steps.
Microsoft's .Net Framework
Make sure you have the proper version of Microsoft’s .Net Framework installed on your computer. See the SMTPit Pro installation page for more information.
Microsoft Visual C++ Redistributable Package
Make sure the proper Microsoft Visual C++ Redistributable Package is installed on your computer. See the SMTPit Pro installation page for more information.
Restart Your Computer
Sometimes it is necessary to restart before .NET and the Redistributable Package will work properly.Install all Windows updates
Use Windows update to install all current updates for your computer. If your system is setup to automatically install Windows updates, you may want to manually force it to check for and install current updates to get the plug-in to work immediately.
How do I send inline images from multiple container fields?
When using container fields with the SetInlineImage function, you can only set one container field image at a time. Because of this, you will need to use multiple function calls and use the SMTPit_Append parameter. For example:
SMTPit_SetInlineImage( db::container1) & “¶” &
SMTPit_SetInlineImage( db::container2 ; “HTML” ; SMTPit_Append)The first time you call the SMTPit_SetInlineImage function, it sets the image you gave it. If you call the function a second time, it will overwrite the original image, unless you use the SMTPit_Append parameter. Using this parameter will make the function append to the plug-in’s internal list of images that you have already set.
Note, in the example above, the first function call left off the Append parameter as it is the first thing you are setting, so there is nothing to append to.
Also note, when setting parameters, you cannot skip a parameter, so you must set the 2nd parameter as well, even though you only actually need to use the 3rd parameter which is the SMTPit_Append. For the second parameter, there is currently only one type, which is "HTML", so make sure to include it as shown above.When referencing the images in your HTML code, you must use the HTML <img> tag like this:
<img src=“CID:partX”>The X is the number that is associated with each image. The image number is determined by the order you set the image with the SMTPit_SetInlineImage function. In the original example above, the “db::container1” image was set in the first function call, so it would be part1, and the “db::container2” image was set in the second function call, so it would be part2.
Also note, instead of the CID:partX, you can use the image filename if you know it and want to. So while you can use this:
<img src=“CID:part1”>you can also do this and it would be exactly the same:
<img src=“flower.jpg”>This is assuming the “db::container1” field contained an image with the filename of “flower.jpg.”
Permalink | TopHow do I send an email with both Text and HTML (Multipart)?
When sending HTML email it is a good idea to also include a Text alternative part. Some email recipients prefer to view Text and some simply have email clients that cannot view HTML (this is very rare, however). Another reason to send a Text part when sending HTML is to avoid having your email marked as spam. Many spam filters will mark an email as spam if it contains only an HTML part.
To send an email that includes both a Text and HTML part (also called a multipart email), you simply need to set both parts. The SMTPit_SetBody function is used to set each part, so this will need to be called twice in your email script.
SMTPit_SetBody( MyTextEmailBodyField ; “Text” ) & ¶ &
SMTPit_SetBody( MyHTMLEmailBodyField ; “HTML” )The second parameter of the function determines whether you are setting the Text or HTML part. The same can also be done with the SMTPit_SetBodyHeader and SMTPit_SetBodyFooter functions.
Permalink | TopCan I use the plug-in with Gmail, Google Mail, or Google Apps?
Yes! SMTPit Pro can send email through Gmail, Google Mail, or Google Apps. The settings below will allow you to work with your account. Please note that as of June 2022, you will need to enable 2-Step Verification for your account and then create an App Password for use with SMTPit Pro.
Host: smtp.gmail.com
From Address: your full email address (username@gmail.com or username@your_domain.com)
Authentication Type: Login
Username: your full email address (username@gmail.com or username@your_domain.com)
Password: an App Password you have createdPort: 465
TLS/SSL Type: BeforeConnect
OR
Port: 587
TLS/SSL Type: AfterConnectNote: For the Port and SSL settings, use either Port 465 and BeforeConnect OR Port 587 and AfterConnect. Other combinations of the settings will not work.
To define the settings in the plug-in, you can either do so in the Configuration Dialog or in your scripting using the plug-in functions. Which location you use depends on how your database was programmed.
If you want to define the settings in your scripting, use a Set Field or Set Variable script step that uses the SMTPit_SetAuthentication and SMTPit_SetHost functions as the Calculated Result/Value. For example:
SMTPit_SetHost( "smtp.gmail.com"; 465 ) & "¶" & SMTPit_SetAuthentication( "Login"; "username@gmail.com"; "your app password"; "BeforeConnect" )
Permalink | TopWhy is the Configuration Dialog disabled in 64-bit FileMaker Pro 14 or 15 on OSX?
When running v4.6 of the plug-in under 64-bit FileMaker Pro (FMP) 14/15 on OSX, the user interface is not available (including the configuration dialog). The plug-in is still functional, but you will not be able to call any user interface functions or use the configuration dialog. Version 5.0 of the plug-in does resolve this. Note, when running v4.6 of the plug-in under 32-bit FMP 14 on OSX or under FMP 14/15 on Windows, the user interface works as expected.
The following user interface functions are currently unavailable with v4.6 of the plug-in under 64-bit FMP 14 on OSX.
- SMTPit_SendWithDialog
- SMTPit_SetAttachmentWithDialog
- SMTPit_SetInlineImageWithDialog
- SMTPit_StatusWindow
If you absolutely must use the user interface functions or configuration dialog under 64-bit FMP 14 on OSX, you will need to run FMP 14 in 32-bit mode instead of 64-bit. Running the plug-in under FMP 14 in 32-bit mode works like normal and includes all user interfaces. See the How to change FMP between 32-bit and 64-bit modes section below on how to change the mode FMP 14 is running in.The following sections describe how to work with the plug-in under 64-bit FMP 14 on OSX without the configuration dialog.
###How to Define Settings in the Configuration Dialog### The settings in the configuration dialog are simply the default values for the plug-in. This means any value you set in your scripting will be used instead of these values. In other words, the default values in the configuration dialog are only used if you do not set a value in your scripting, so using the default values is not essential. If you want to set the default values, you can still do so using either of the following methods.
- Open FMP in 32-bit mode, define your settings in the configuration dialog, close FMP, and then open FMP in 64-bit mode. See the How to change FMP between 32-bit and 64-bit modes section below on how to change the mode FMP is running in.
- In 64-bit FMP, use the SMTPit_Configure function in a script to set the default values. For example, a script might look like the following.
Set Field [ db::result ; SMTPit_Configure( "Set" ; "Host" ; "smtp.gmail.com" ) & SMTPit_Configure( "Set" ; "Port" ; "465" ) & SMTPit_Configure( "Set" ; "AuthType" ; "Login" ) & SMTPit_Configure( "Set" ; "Username" ; "user@gmail.com" ) & SMTPit_Configure( "Set" ; "Password" ; "mypassword" ) & SMTPit_Configure( "Set" ; "TLSType" ; "BeforeConnect" ) & ]This script would set the Host, Port, Authentication Type, Username, Password, and SSL/TLS connection type. Calling these functions is only necessary once, as the default values will be saved in the plug-in.
###How to Register### Registering the plug-in under 64-bit FMP on OSX can be achieved using the SMTPit_Register function. You can either make your own script to do this, or you can use this Registration Database to do so.
###How to get a Demo Key### To test the plug-in in demo mode, you can either use it with or without a demo key.
- To use the plug-in without a demo key, simply use the plug-in until it times out. At this point, you can restart FMP to get more time to test the plug-in with. Alternatively, in FMP you can go to the FileMaker menu, Preferences, Plug-ins tab, and uncheck the box next to the plug-in and then check it again.
- To use the plug-in with a demo key, you will need to temporarily open FMP in 32-bit mode, obtain a demo key, close FMP, and then open FMP in 64-bit mode. See the How to change FMP between 32-bit and 64-bit modes section below on how to change the mode FMP is running in.
###How to change FMP 14 between 32-bit and 64-bit modes### To run FMP 14 as a 32-bit application, close FMP 14, Open a Finder Window and browse to the FileMaker Pro 14 or FileMaker Pro 14 Advanced folder.
Next, find the FileMaker Pro or FileMaker Pro Advanced application file, select it, right-click on it and choose Get Info.
Finally, put a checkmark in the Open in 32-bit mode box, close the Get Info window, and open the FMP14 application.
To change FMP 14 from 32-bit mode to 64-bit mode, follow the above instructions and uncheck the Open in 32-bit mode box.
Set FM14 to run as a 32-bit application and the plug-in is still not showing as installed?Permalink | Top
FileMaker must still be running in 64-bit mode even though the 32-bit option is selected. OSX or FileMaker has a strange problem with this, but we are not certain which one causes it. If you launch the FileMaker app directly from the Finder, it seems to always correctly open in 32/64-bit depending on the option you have set. If you launch FileMaker from a Spotlight search, the Dock, or other ways, whether it will properly open in 32/64-bit mode seems random. We have seen the FM14 v2 update fix this in some cases, even though the update does not mention this issue. If you are not using at least the v2 update, you may consider updating to the latest version of FilMaker Pro on FileMaker's website.Where can I download previous versions of the plug-in?
Previous versions of the plug-in can be downloaded from http://downloads.cnsplug-ins.com/Plug-ins/.
Permalink | TopWhy am I getting an error about a self signed certificate?
Version 6.0+ of SMTPit Pro uses a new communication library for connecting to your mail server. This new library is a little more strict in regards to SSL/TLS connections. If you are getting an error from the plug-in that says something like “SSL certificate problem: self signed certificate in certificate chain”, this is because of these more strict requirements.
The reason you are getting this error is because the plug-in is trying to tell you that, while an SSL/TLS connection can be made to your mail server, the certificates used to secure that connection cannot be trusted because it was not created by a trusted Certificate Authority. If the certificates cannot be trusted, then there is a possibility that the connection is not actually secure, and maybe there is a “man in the middle” type attack happening.
The best thing to do in this situation is to get and install a trusted SSL/TLS certificate from a trusted Certificate Authority. You can then rest in the fact that you know your connection to your mail server is actually secure. If that is not something you want to do, or if you know for a fact that the connection to your mail server is protected (ie. it’s on your local network and there are no rogue computers on your network), or if you just don’t care that the connection is possibly not really secure, then you can disable these strict requirements.
So, once again, if you aren’t worried about the security of your connection, you can disable these security checks by running the following functions. These only need to be run once for any machine that needs to use the plug-in.
Permalink | Top
SMTPit_Configure( “Set” ; “SSLVerifyPeer” ; false ) & ¶ &
SMTPit_Configure( “Set” ; “SSLVerifyHost” ; false )